IntelliJ/Java/Gradle プロジェクトのビルドエラーを解決する方法:Java のバージョンを確認します
IntelliJ IDEA で Java プロジェクトをビルドすると、エラーが発生することがあります。 このようなとき、Java のバージョン設定に問題がある可能性があります。
解決のためには、次の3つを確認しましょう:
- プロジェクトの JDK バージョンを確認する
- Project Structure で、JDK のバージョンを確認する
- Gradle 起動時の設定を確認する
目次
STEP 1:プロジェクトの JDK バージョンを確認する
ビルドに Gradle を使用している場合は、build.gradle にプロジェクトで使用する JDK のバージョンが記述されています。 下記の手順で確認してください
- プロジェクトのルートディレクトリにある
build.gradleファイルを開く toolchainまたはsourceCompatibilityとtargetCompatibilityの設定を確認する。以下のように書かれていれば、Java 17 を使用していることがわかります。
java {
toolchain {
languageVersion = JavaLanguageVersion.of(17)
}
}
java {
sourceCompatibility = '17'
targetCompatibility = '17'
}
STEP 2:Project Structure の JDK バージョンを確認する
IntelliJ がプロジェクトをビルドする際に使用する JDK のバージョンを確認します。 これは、先ほど build.gradle で指定した JDK のバージョンと一致している必要があります。
- メニューバーから File > Project Structure を選択する
- Platform Settings > SDK で、、プロジェクトで使用している JDK と同じバージョンが選択されていることを確認する
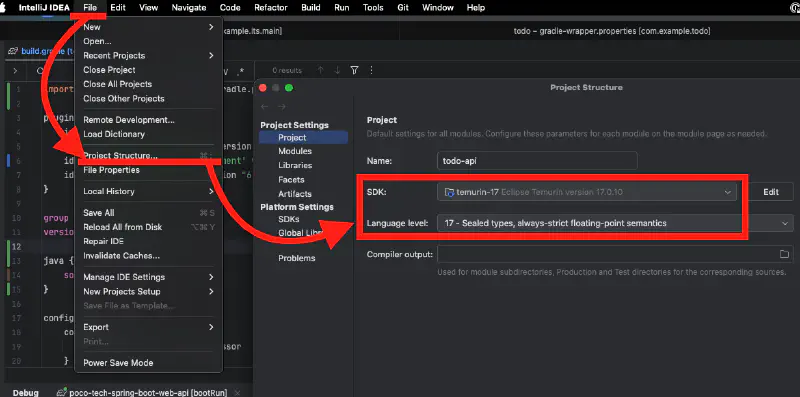
STEP 3:IntelliJ がビルドするときに使用する Gradle の設定を確認する
IntelliJ が Gradle を使用してプロジェクトをビルドする際の設定を確認します。
- メニューバーから設定画面を開く:
- Windows/Linux: File > Settings
- Mac: IntelliJ IDEA > Preferences
- Build, Execution, Deployment > Build Tools > Gradle を選択する
- 上記画面で、以下の項目の設定を確認する
- Gradle > Distribution … Wrapper
- Gradle > Gradle JVM … Project SDK
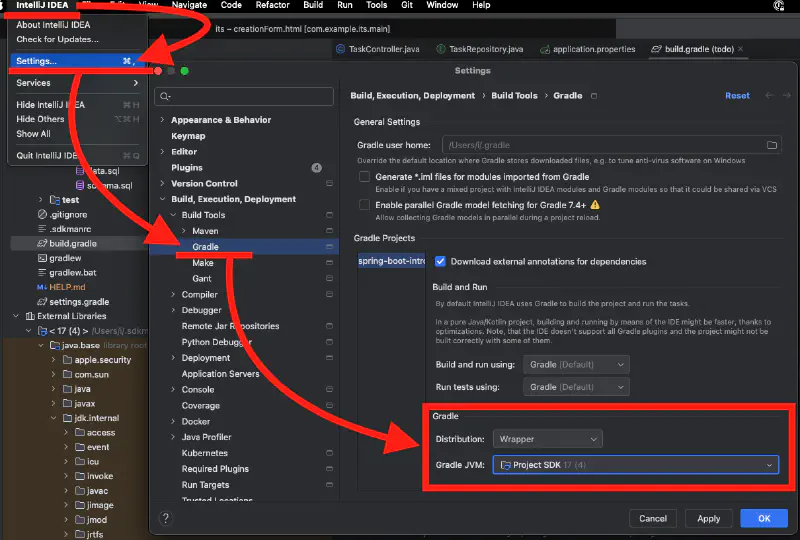
STEP 4:IntelliJ のキャッシュをクリアする
ここまでの内容を反映して、再ビルドするとほとんどの場合でエラーが解消されているはずです。 もし、解消されない場合は、以下の記事を参考に IntelliJ のキャッシュをクリアしてみてください:
IntelliJ でなぜかエラーが消えないときは:Invalidate Caches
まとめ
IntelliJ で Java プロジェクトをビルドする際にエラーが発生した場合、JDK のバージョン設定に問題がある可能性があります。 この記事では、次の3つを確認する方法を紹介しました:
- プロジェクトの JDK バージョンを確認する
- Project Structure で、JDK のバージョンを確認する
- Gradle 起動時の設定を確認する